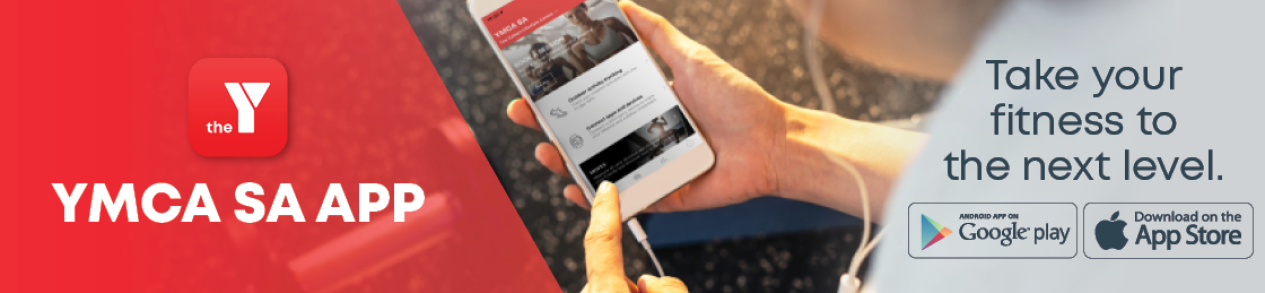Client Portal
The Client Portal is the quickest and easiest way to manage your membership and swimming lessons.
- Update customer profile details (contact information and payment details)
- Pay balances and review future transactions
- Swim lesson enrolments & review skill progression
- Membership suspension & cancellations (excludes swimming lessons)
New Accounts & Logging In
Reset password
Visit Client Portal, click ‘Forgot password’, and enter the email address you provided at the time of account creation. You will receive an email, follow the prompts to set a new password.
Not sure if you have an account?
Follow the reset password instructions. If you do not have an account registered to that email a message will load stating 'Email address not found.'
A guest account is any profile created which does not have a membership contract.
A guest account is required is required for parents enroling students into a course, or for visit pass holders or customers attending group fitness casually.
- Visit Client Portal.
- Click "Join / Create Account"
- Follow the prompts.
No, like most web accounts, each account must have its own unique email address.
You can create a free new email address, or some email accounts allow email address variations/aliases (e.g. adding a (+) or (.) to an existing address creates a new address on the same email account).
Manage your account
- Login to your online account using your email address and password.
- Select 'Account'.
- Select 'Payment settings'.
- Select the member or guest you wish to edit at the top of the screen.
- If you are paying for a student's account, the bank account sits under the responsible persons / guest account details.
- Select 'Add new payment method'.
- Select which payment method you wish to update and select 'Next'.
- Enter new details and click 'Submit'.
- Login to your online account using your email address and password.
- Select 'My Accounts'.
- You will be taken to the 'Edit profile' tab.
- If you have more than one payment plan, select the member or guest you wish to edit at the top of the screen.
- If you are paying for a students account, the bank account sits under the responsible persons / guest account details.
- Update your details.
- Select 'Save Changes'.
You can access your online customer portal to update your payment details, postal address and phone number.
For all other updates please contact the centre.
- Login to your online account using your email address and password.
- Select 'Account'.
- Select the member or guest you wish to edit at the top of the screen.
- Edit your details.
- Select 'Save Changes'.
- Login to your online account using your email address and password.
- Click on your contract
- Click the 'End Contract' button
- Confirm a reason from the dropdown
- Take note of the end date (2 week notice period applies)
Memberships
- Review membership options. inclusions and benefits on our website.
- Visit Client Portal and click "Join / Create Account"
- Register your details and create your password.
- Select 'Next'.
- Check your summary, complete the membership agreement and select 'Next'.
- Make payment: Select to pay ongoing direct debits with a bank account or credit card. Initial balances (join fee + pro rata) must be paid by credit card. Note, payments are handled by our secure 3rd party provider Payrix.
You will receive an email confirming that you are now a member with your contract attached.
Visit us to collect your membership access card and ask us any questions you may have.
Swimming Lessons
- Login to the customer portal (via browser or on the App)
- Select 'My Bookings'
- Select the date you are absent
- Select 'Manage Bookings'
- Select 'Register an absentee' next to the students name
- Select 'Confirm Cancellation' and you will receive a make up credit (see the Make Up Policy page on our website for terms and eligibility).
*Please note our staff are happy to show/teach you in-person if you need a hand, however make up lessons must be self managed by parents.
- Login to the customer portal (via browser or on the App)
- Select Book
- Select Swimming Lessons
- Select the blue toggle-switch in the top left hand corner to "single/make-up lesson"
- Use the filter to select your relevant level
- Use the timetable to find your preferred day and time associated to your level
- Select 'Book now' to bring up your options
- Select 'Book now' next to the students name
*Please note our staff are happy to show/teach you in-person if you need a hand, however make up lessons must be self managed by parents.
- Login to Client Portal
- Transfer student to new class time
- Select 'Book' tab
- Select 'Swimming Lessons'
- Filter by Activity type 'Swimming Lessons'
- Filter by level required for example 'Sardine'
- Find day and time required.
- Click 'Enrol now'
- Next to the students name click 'Transfer here' (clicking 'Enrol' Now' will start a new enrolment, make sure to only click 'Transfer Here')
- Select the group you wish to transfer from
- Select 'Next'
- Confirm changes made
- Select 'Confirm transfer' (double check the date of your first lesson)
Login to Client Portal
- View assessment
- Select 'My Account'
- Select 'Skills'
- Select which student you would like to view the skills for by using the drop down box.
Once you have been assessed and have received a progression notice you are able to enrol into a new class with your new level online.
- Login to Client Portal
- Transfer student to new class time
- Select 'Book'
- Select 'Swimming Lessons'
- Filter by Activity type 'Swimming Lessons'
- Filter by level required for example 'Sardine'
- Find day and time required.
- Click 'Enrol now'
- Next to the students name click 'Transfer here' (clicking 'Enrol' Now' will start a new enrolment, make sure to only click 'Transfer Here')
- Select the group you wish to transfer from
- Select 'Next'
- Confirm changes made
- Select 'Confirm transfer'
YMCA SA App
The NEW YMCA SA App is based on the industry-leading MyWellness platform taking your fitness experience to the next level with in-app class bookings, bespoke fitness plans, workout tracking, and integrating with all major fitness tracking platforms.